Background: attempting to allow external hosts on the same network as the KVM host on which minishift VM is running to be able to access the minishift web UI and optionally via SSH. In this example, 192.168.42.62 is the IP assigned to minishift after starting it, and 192.168.10.0/24 is the IP range of the network on which the KVM host is running.
On my KVM Linux host, installing libvirtd had created the virbr0 bridge. Subsequently setting up minishift setup a second bridge named virbr1 to which the vNIC assigned to the minishift VM is slaved. Interestingly enough, the minishift VM is then given 2x interfaces with one attached to each bridge (virbr0 and virbr1). In the minishift VM, the default route is assigned to the interface (e.g., eth0) attached to the first bridge (virbr0) with IP 192.168.122.30, even though when minishift starts, it displays a URL with the IP address (192.168.42.62) assigned to the interface connected to the second bridge as the way to access the minishift web UI. This works fine as long as you are attempting to access the URL from the KVM host, but won’t work without some extra steps if you want to access the minishift UI from an external host.
wlp5s0 is the “public” interface on my KVM host.
Setup and start minishift (equivalent to RedHat CDK if you have the right subscription):
itababa@itamint:~$ sudo apt update -y
itababa@itamint:~$ sudo apt install qemu-kvm qemu-system qemu-utils python3 python3-pip libvirt-clients libvirt-daemon-system bridge-utils virtinst libvirt-daemon virt-manager cpu-checker -y
itababa@itamint:~$ usermod -aG libvirt $(whoami)
itababa@itamint:~$ newgrp libvirt
itababa@itamint:~$ sudo systemctl enable libvirtd
itababa@itamint:~$ sudo systemctl start libvirtd
itababa@itamint:~$ sudo virsh net-start default
itababa@itamint:~$ sudo virsh net-autostart default
itababa@itamint:~$ sudo curl -L https://github.com/dhiltgen/docker-machine-kvm/releases/download/v0.10.0/docker-machine-driver-kvm-ubuntu16.04 -o /usr/local/bin/docker-machine-driver-kvm
itababa@itamint:~$ sudo chmod +x /usr/local/bin/docker-machine-driver-kvm
itababa@itamint:~$ curl -L https://github.com/minishift/minishift/releases/download/v1.34.3/minishift-1.34.3-linux-amd64.tgz -o minishift-1.34.3-linux-amd64.tgz
itababa@itamint:~$ tar xf minishift-1.34.3-linux-amd64.tgz
itababa@itamint:~$ sudo cp minishift-1.34.3-linux-amd64/minishift /usr/local/bin/
itababa@itamint:~$ minishift start
NOTE: the “minishift start” command will display the minishift web UI at the end of its run.
Reference: https://docs.okd.io/3.11/minishift/getting-started/setting-up-virtualization-environment.html
Settings needed on the KVM host: - configure the KVM host to redirect connections to it on 8443/tcp to the minishift host (192.168.42.62). Optionally redirect 2222/tcp to the minishift host as well: iptables -F iptables -F -t nat echo 1 > /proc/sys/net/ipv4/ip_forward echo 1 > /proc/sys/net/ipv4/conf/virbr0/proxy_arp echo 1 > /proc/sys/net/ipv4/conf/virbr1/proxy_arp (required so that the host can answer when the minishift VM tries to find the ARP of external hosts, otherwise the minshift will not respond to any connection attempts) iptables -t nat -A POSTROUTING -o wlp5s0 -j MASQUERADE iptables -t nat -A PREROUTING -i wlp5s0 -p tcp --dport 8443 -j DNAT --to-destination 192.168.42.62:8443 iptables -t nat -A PREROUTING -i wlp5s0 -p tcp --dport 2222 -j DNAT --to-destination 192.168.42.62:22
Settings needed on the minishift VM after it is running (execute "minishift ssh" to SSH into the minishift VM): - NOTE: this whole section can be skipped if you choose to "DNAT" port 8443/tcp to the IP address on the virbr0 vNIC on the KVM host: itababa@itamint:~$ minishift ssh [docker@minishift ~]$ sudo su - [root@minishift ~]# ip a (find the interface with the 192.168.42.x IP e.g., eth1) [root@minishift ~]# ip route add 192.168.10.0/0 via dev eth1 (this is because the default route uses the NIC with 192.168.122.x IP and used by minishift to access the Internet) [root@minishift ~]# ip route show default via 192.168.122.1 dev eth0 proto dhcp metric 100 172.17.0.0/16 dev docker0 proto kernel scope link src 172.17.0.1 192.168.10.0/24 dev eth1 scope link 192.168.42.0/24 dev eth1 proto kernel scope link src 192.168.42.62 metric 101 192.168.122.0/24 dev eth0 proto kernel scope link src 192.168.122.30 metric 100 [root@minishift ~]# NOTE: if you restart the minishift VM, you have to SSH into it again and re-add the route to the 192.168.10.0/24 network.
Settings needed on the external host:
In this example, I want to access the minishift web UI from a Windows system on my home network. You need to add a route to the minishift IP address using the KVM host IP as the gateway (using the command line):
C:\Windows\system32>route add 192.168.42.206 MASK 255.255.255.255 192.168.10.4
Launch a browser on the external host and go directly to https://192.168.42.206:8443/console/catalog
NOTE: if you attempt to login via https://192.168.42.206:8443/console , you will encounter this error/bug after entering your credentials (e.g., admin/admin)
Error: “Error. Invalid request. Client state could not be verified. Return to the console.”
Bug: “https://bugzilla.redhat.com/show_bug.cgi?id=1589072”
Found the solution (use the /console/catalog URL): https://github.com/openshift/openshift-azure/issues/236
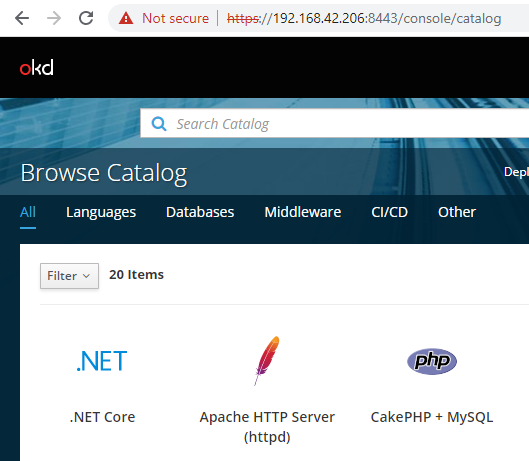
Other commands:
minishift delete –clear-cache (solution for error similar to: “Cannot start – error starting the VM: error getting the state for host: machine dies not exist-docker” when attempting to start minishift)
sudo virsh stop minishift; sudo undefine minishift; (might be needed if the “delete” command does not fix the issue)
sudo arp -a (on the KVM host to see the IPs of the minishift VM or SSH into the minishift VM)
– To restart the minishift VM (from the KVM host):
itababa@itamint:~$ minishift stop
itababa@itamint:~$ minishift start
